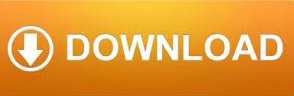
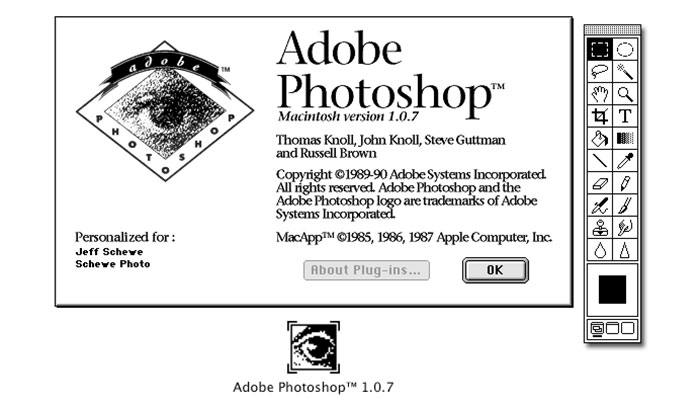
ConclusionĪfter looking at this article, you can easily understand ‘what is Shiny Effect?’ in Photoshop and ‘How you can apply it on any object of your project in Photoshop software’? Learning these types of effect features of Photoshop will help you in the polishing of your graphic designing skills.
Adobe photoshop logo software#
You can apply this Shiny effect on any object of your project in Photoshop software and make it look more effective.

This is the final Shiny Effect on the text in Photoshop software. Step 24: Now click on the Ok tab of this dialog box to apply the setting. You can choose any of the styles which suit your text: I will choose a combination of black and white colors for my gradient effect. Step 23: Click on the ‘Gradient Overlay’ effect of this dialog box to increase the smoothness of the shiny effect of text and choose the gradient colour according to you. Step 22: Now make double click on this background layer (layer 0) for the Layer style box: Give a name to this layer according to you and press the Ok tab of this dialog box: Step 21: Now go to the layer section and double-click on the background layer to make it a simple layer. Step 20: Now, we will make one change in the Bevel & Emboss effect of this copy layer of text layer that is make Altitude at 45 degrees. The layer style dialog box of the ‘Bevel & Emboss effect’ will be open. Step 19: Now select the copy layer of our text layer and make double click on the ‘Bevel & Emboss’ effect of this layer. For making a duplicate layer, select the text layer and press the Ctrl + J button from the keyboard. Step 18: Now go to the layer section of this software and make duplicate layers of this text layer. Our text will look like this when we press the Ok tab. Step 17: Now, click on the Ok tab of this layer style box for applying these effects. Step 16: Now click on the ‘Contour’ option of the Bevel & Emboss effect and click on the ‘Rounded Steps’ option in the Contour option for a clear look at the shiny effect. Now take ‘Linear Burn’ in Shadow mode and make opacity 0%. In the ‘Shading’ section, make an angle of 120 degrees and an altitude of 46 degrees. Take ‘Inner Bevel’ in the style of this effect and ‘Smooth’ in Technique option, set Depth up to 20%, size up to 25 px and make Soften up to 8 px. Step 15: Now, let us move to the next effect that is Bevel & Emboss, and we make some setting in this effect also for enhancing shiny effect on our text. Step 14: In the Elements section, make Choke at 10% and size at 30 px: Press the Ok tab of this color picker dialog box: Step 13: And click on the color box of this effect and choose black color for the inner glow from the Color picker dialog box. Take ‘Multiply’ in blend mode option, set the opacity at 55% and make Noise at 0%: Step 12: Here, we will set some parameters of this effect. Step 11: Now click on the ‘Inner Glow’ effect of this layer style box.


Adobe photoshop logo code#
Choose your desired color from here, which you want to give on your text, or you can type code of the particular color in color code box. Step 10: And click on the color box of this effect. Step 9: Now click on the ‘Color Overlay’ effect option of this layer style dialog box. Step 8: You can also open the layer style box by click on the layer style icon, which is at the bottom end of the layer section. Step 7: Now go to the layer section of this software which is at the right corner, and make double click on the text layer. Adjust the size of this text according to you by pressing Ctrl+Shift > for increasing the size of text or press Ctrl + Shift + < for decreasing the size of the text. I will type ‘SHINY’ as my text for the shiny effect and adjust it at the center of the working area by using the move tool. Step 6: Now, type a text on which you want to give Shiny Effect. Step 5: Take Black color as text color from the property bar of the text tool.
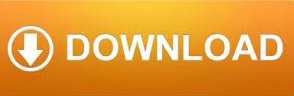

 0 kommentar(er)
0 kommentar(er)
